本文是寫如何在Windows系統下,安裝香蕉派的Android影像檔到SD卡中,如果你是要安裝非Android的其他系統,請參考另外一篇文章
以下就是安裝Andorid系統的步驟
1.先找到你的所擁有的板子型號,下面網頁中有板子的圖片,應該是很好辨認
http://www.banana-pi.org/product.html
2.到官網系統影像的下載頁,依據你的板子,進入所屬的系統影像下載頁面
http://www.banana-pi.org/download.html
3.我們以Banana Pi BPI-M1為例子,進入該板子的系統影像下載頁,裡面會列出所有這塊板子所支援的系統影像,這些影像是官方已經安裝好的,找到Android並下載安裝到你的SD卡上,就能使用了.
請按"Google Drive"後,將影像下載到你的本機硬碟中,如果下載的是壓縮檔,就先解壓縮.
4.接著請準備一張SD卡,這卡的容量至少要比你下載的影像檔大,而且強烈建議使用class10以上的SD卡,以避免系統因為SD卡的IO造成卡卡的.
5.下載PhoenixCard並進行解壓縮,我們將使用它來將影像檔寫到SD卡中,下載網址如下
https://drive.google.com/file/d/0B_VynIqhAcB7NTg2UkRDdHRWX2s/edit?usp=sharing
6.執行PhoenixCard,先在disk選你的SD卡,再按「DiskCheck』,之後再按「Img File』並選擇你下載的Android image,WriteMode改成Startup,最後按「Format to Normal』進行SD卡格式化,它會跳出成功的訊息視窗.
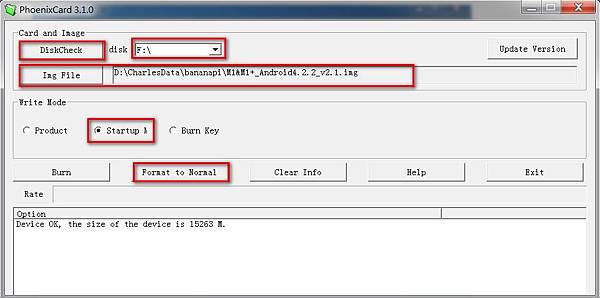
7.接著進行寫入影像檔到SD卡的步驟,按「Burn』
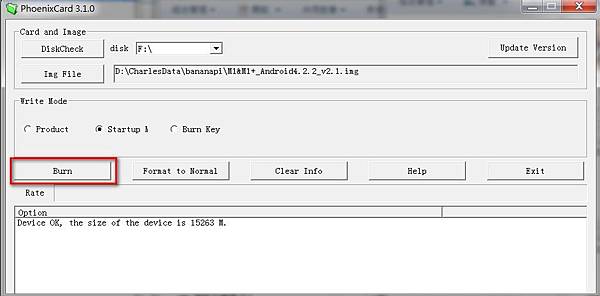
8.等待寫入過程結束,就可以將SD卡放到Banana pi中,開機測試了.


 留言列表
留言列表


